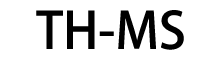Windows 10/11 S Mode 5 User With Limited Access Keeping System Secure
What is S Mode in Windows 10?
Originally released as Windows 10 S, “S Mode” is the helicopter parent of operating systems. Windows 10 in S Mode was built with low-powered devices in mind, allowing more affordable machines to continue running their best throughout the years.
S Mode also increases the safety and security of Windows 10 in a variety of ways. While it comes with the latest updates from Windows Defender, Windows 10 in S Mode also restricts application installations that aren’t verified through the Microsoft Store, meaning that you aren’t able to install applications from the internet right out of the box.
Key features of Windows in S mode
Windows 10 in S mode is a more limited version of the Windows operating system than the Home or Pro versions of Windows. The key features of Windows in S mode focus on efficiency, security and stability:
- All apps must be downloaded from the Microsoft Store — no third-party applications that slow down the operating system or accumulate adware in the background.
- Microsoft Edge, a browser with a simple interface and sharing features, is the default browser in S mode, and you can’t change that.
- Bing is the default search engine.
- S mode is available for Windows Home Edition for Windows 10 and 11 as well as Windows 10 Pro and Windows 10 Education.
- It can come installed on a PC with either an Intel, AMD or a Qualcomm Snapdragon processor.
- Microsoft Entra ID is available for some instances of S mode as a way of accessing organizational resources, if there is support for Windows Pro features.
- Admin controls, such as telemetry controls, health analytics, and security features like App and Credential Guard, are available.
- There is no command line, no scripts and no Registry or Group Policy; devices are managed through MDM using Microsoft Intune.
With all of these features, the focus is on simplicity and stability for non-power users. The level of functionality that Windows in S mode offers will work for a lot of job roles and responsibilities, but users of larger tech stacks and more complicated applications might not be able to work in S mode at all. It’s best thought of as a tool for frontline workers and for education.
The Good - It's Fast, Safe, and Secure
For basic users who aren’t trying to branch out of Microsoft’s ecosystem, Windows 10 in S Mode may be the perfect answer. With Microsoft 365, a large catalog of applications on the Microsoft Store, and plenty of built in tools right out of the box, most users searching for a device for everyday tasks won’t feel too limited by the slimmed down version of Microsoft’s flagship operating system.
Windows 10 in S Mode has one significant secret weapon – its speed. By limiting applications to a specific list of pre-approved options, Microsoft has been able to cut the startup time of Windows 10 from 30 to 40 seconds to roughly 5 when running in S Mode while also stretching out your device's battery life to its max.
The Bad - Software Limitations and a Lack of Power
For more advanced users that are wanting to install applications outside of the Microsoft Store, Windows 10 in S Mode creates some limitations – but those can easily be worked around. While this can be done, it doesn’t necessarily mean that it should be done.
Devices that are running Windows 10 in S Mode are doing so for a reason; they’re simply not that powerful. While installing the Zoom client might not take much of a toll, unwary users that start to bog down their machine with games, editing applications, and other power-heavy software will notice significant slowdowns across the entire operating system.
Who Should Use Windows 10 in S Mode?
While Windows 10 in S Mode might not be the powerhouse of productivity that some heavy-handed users may be accustomed to, it certainly does shine for others. In the world of education, Windows 10 in S Mode provides students with the tools they need to work and collaborate safely without taking a security risk. For older users who might not be up to date on the latest in tech and cybersecurity, Windows 10 in S Mode provides a way for them to still stay connected on a fast device that doesn’t put their data at risk. Finally, for the basic email-checking, Facebook-scrolling, YouTube-watching internet user, Windows 10 in S Mode helps keep your device running at its peak performance without sacrificing access to your favorite apps.
More power-hungry users who are accustomed to the freedom afforded by Windows 10 Home or Pro may feel more restricted. For those who use applications outside of the Microsoft ecosystem to work each day, a low-end laptop running Windows 10 in S Mode may not be the best option for you. However, if those prices are just too good to pass up, turning off S Mode and getting onboard with Windows 10 Home is free and is as easy as flipping a (digital) switch.
Why should I use Windows in S mode?
Windows in S mode is a more limited option than other versions of Windows. However, it’s an ideal version for users who value security and simplicity over usability and personalization. In fact, the restrictions on third-party apps and a capable antivirus program add to the security, and running Windows in S mode can provide a longer battery life, faster boot times and consistent performance.
Moreover, S mode has the additional benefit of an opt-out. Users or security-minded businesses can start with S mode to try it and then opt out of using it anytime they want without purchasing any new software.
Should I switch out of S mode?
With all of the advantages that come with using S mode, there are also some clear disadvantages, especially for users who want to use certain applications not offered through the Microsoft Store. The lack of operating system personalization and configuration tools could be a deal breaker for other users.
Users who are comfortable staying within the Microsoft ecosystem and who need extra security can certainly benefit from running Windows in S mode and get better performance and battery life. In contrast, users who are accustomed to the freedom offered by the full version of Windows may feel restricted. The good news is that users can try Windows in S mode, and if they don’t like it, they can easily switch out.
Remember: It’s easy to switch out of S mode but difficult to switch back into it, requiring a restore from recovery media, which may involve downloading a Windows ISO. You should carefully weigh its pros and cons and how they impact your IT operations before making your decision.
Windows 10 S mode vs. Windows 11 S mode
Windows 10 S mode and Windows 11 S mode are similar in that they both offer streamlined and secure versions of the operating system.
However, there are some differences between the two versions.
First, Windows 11 brings several enhancements compared to Windows 10. This includes improved boot time, optimized memory, and enhanced security in terms of hardware-based isolation and protection against ransomware. All of these things benefit Windows S mode, making it better, faster, and more protected.
Second, Windows 11 S mode offers a more modern and streamlined user interface compared to Windows 10 S mode. This includes new features such as Snap Layouts, Snap Groups, and virtual desktops that are not available in Windows 10 S mode.
Third, Windows 11 S mode offers better performance and efficiency compared to Windows 10 S mode. This is due to improvements in the underlying architecture of the operating system, including a more optimized power management system.
Fourth, Windows 11 S mode has stricter hardware requirements compared to Windows 10 S mode. This means that not all devices that can run Windows 10 S mode will be able to run Windows 11 S mode. For example, devices must have a 64-bit processor and at least 4 GB of RAM to run Windows 11 S mode.
And last but not least, whereas Windows S mode in Windows 10 is available for the Pro, Enterprise, and Education editions, in Windows 11, only the Home edition is supported. This is why you cannot upgrade Windows 10 Pro S mode to Windows 11 Pro. Microsoft doesn't support adding Windows 11 Home to an Active Directory domain, which means you can't manage it with Group Policy. However, one way to manage Windows 11 Home S mode machines in a corporate network is to use an MDM solution.
How to check whether Windows 11 is in S mode
If you purchased an OEM Windows 11 device, S mode might have been preinstalled. To check whether S mode is active, navigate to System > About. If S mode is enabled, you will see Windows 11 Home in S mode under Edition.

The second way to verify whether S mode is enabled is by navigating to Systems > Activation.

Running EXE or MSI applications in S mode?
You can't run EXE or MSI applications in S mode. If you try to install an application, you will receive this error message:
The app you're trying to install isn't a Microsoft-verified app.

The only way to install the EXE or MSI application is to switch out of Windows 11 S mode.
If you try to run the Registry Editor or a PowerShell command, you will notice a popup window with this error message:
For security and performance, this mode of Windows only runs Microsoft-verified apps.

Disable Windows 11 S mode
Note that you will not be able to return to S mode once you've switched out of S mode.
Here is how to disable S mode:
- Open the Settings tool.
- Navigate to System and then select Activation.
- Expand S mode and then click Open Store to open the Microsoft Store.
- Click the Get button to switch Windows 11 out of S mode.

That's it. Your Windows 11 S mode is now disabled. If you want to switch back to S mode, you have to reinstall Windows 11.
Conclusion
Microsoft introduced S mode in Windows 10 and also offers it in Windows 11. S mode enhances security and performance. Compared to Windows 10, Windows 11 brings several benefits to the table, including improved speed, memory optimization, extended battery life, and enhanced security. Unfortunately, unlike in Windows 10, Windows 11 S mode is available only for the Home edition.


 Your message must be between 20-3,000 characters!
Your message must be between 20-3,000 characters! Please check your E-mail!
Please check your E-mail!  Your message must be between 20-3,000 characters!
Your message must be between 20-3,000 characters! Please check your E-mail!
Please check your E-mail!